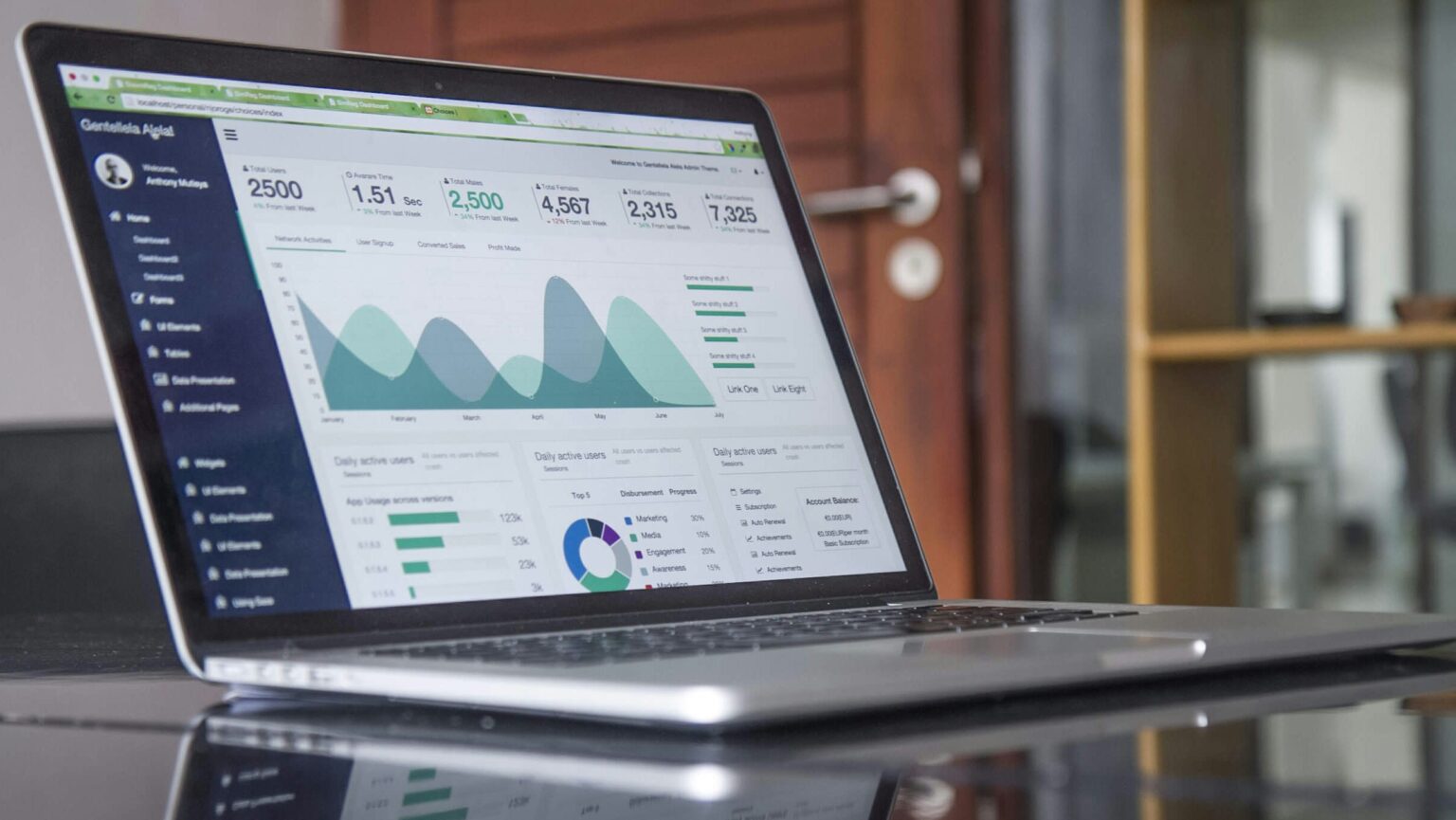エクセルを使い始めたけど、用語が多くて難しい・・・
エクセルはオフィスで欠かせないツールですが、「セル」「関数」「ピボットテーブル」など、初心者には聞き慣れない用語が並びます。特に初めて使う方にとっては、これらの用語につまずくことが少なくありません。この記事では、エクセル初心者が知っておくべき基本用語を、わかりやすく解説します。

エクセルの世界がぐっと身近に感じられるはずです!
エクセルの「セル」について

セル、セルってよく聞くわね
1.エクセルの「セル」とは?
エクセルのセルとは、エクセルを開いたときに広がっている、一つ一つの四角いボックスのことです。これがエクセルの基本的な作業単位となります。セルは、行と列によって位置が特定され、例えば「A1」ならば、最初の列(A列)と最初の行(1行)の交点に位置するセルを指します。このようにして、セルはエクセル上でデータを入力、編集、表示する場所となります。
2.セルの基本操作
セルにデータを入力するには、セルをクリックすると、「アクティブ」という状態になり、セルが選択された形になります。この状態で入力が可能になります。編集が必要な場合は、セルをダブルクリックするか、セルを一度クリックしてから、上にあるバーを使って編集します。また、セルの内容をクリアしたい場合は、セルを選択して「Backspace」または「Delete」キーを押します。
3.セルのコピー&ペースト
エクセルでは、セルの内容をコピー&ペーストすることで、効率的にデータを管理できます。セルをコピーするには、コピーしたいセルを選択して「Ctrl + C」を押し、ペーストしたい場所で「Ctrl + V」を押します。また、ドラッグ&ドロップでセルの内容を移動させることも可能です。これらの操作を使いこなすことで、データの入力や編集がぐっと楽になります。
4.セルの書式設定
エクセルのセルは、見た目をカスタマイズすることもできます。セルの書式設定を利用すれば、フォントの種類やサイズ、セルの背景色、罫線などを自由に変更できます。これにより、データを見やすく整理したり、重要な情報を強調表示したりすることが可能です。書式設定は、エクセルの上にある「ホーム」タブの「書式設定」グループから行えます。
5.セルの数式と関数
エクセルの真骨頂と言えるのが、セルを使った数式と関数の利用です。セルに数式を入力することで、簡単な計算から複雑なデータ分析まで、幅広い作業を自動で行うことができます。例えば、「=A1+B1」と入力すれば、A1セルとB1セルの数値を足し合わせた結果が表示されます。また、SUM関数やAVERAGE関数など、エクセルには便利な関数がたくさん用意されており、これらを使いこなすことで、より高度なデータ処理が可能になります。
関数については、こちらの記事で詳しく解説しているので、ぜひ参考にしてみてください。
エクセルの「リボン」について

エクセルを開くと、上にたくさんボタンが並んでいるわね・・・
エクセルを開いたとき、画面の上部にずらりと並んだ、タブとボタンに圧倒された経験はありませんか?それが「リボン」と呼ばれる機能群です。
1.エクセルのリボンって何?
リボンは、エクセルの機能やツールが分類されて配置された、インターフェースのことです。リボンは大まかに、似たような機能をまとめた「タブ」で、それぞれの機能が管理されています。つまり、リボンを使いこなせれば、エクセルの機能をフルに活用出来るというわけです。
2.リボンの基本的な使い方
リボンは、タブと呼ばれるカテゴリーごとに機能が分類されています。例えば、「ホーム」タブには、フォントの種類やサイズの変更、セルの書式設定など、テキスト編集に関する基本的な機能が集められています。一方、「挿入」タブでは、グラフや表、画像などをエクセルシートに挿入するための機能が配置されています。
リボンを効率的に使うコツは、まずは自分がよく使う機能がどのタブにあるのかを把握することです。そして、それらの機能を使う際には、そのタブをクリックして、実際に探してみる習慣をつけましょう。最初は少し時間がかかるかもしれませんが、慣れれば作業効率が格段に上がります。
3.リボンのカスタマイズ
エクセルのリボンは、自分の作業スタイルに合わせてカスタマイズすることも可能です。よく使うコマンドだけを集めたカスタムタブを作成したり、不要なタブを非表示にしたりすることで、より使いやすい環境を作ることができます。カスタマイズ方法は、リボンの右端にある「リボンのカスタマイズ」ボタン(またはOfficeボタン→Excelのオプション→リボンのカスタマイズ)から行えます。
絶対参照と相対参照

セルに関数に入れてみたら、なんか思い通りにいかない・・・
そんなときは、エクセルの参照の仕方を見直すと良いかもしれません。エクセルの機能を最大限に活用するために、特に重要な考え方として、「絶対参照」と「相対参照」があります。
1.絶対参照と相対参照とは
エクセルで式を作成する際、セルの参照方法が重要になってきます。ここでいう「参照」とは、あるセルで別のセルの値を使うことを指します。例えば、A1に「=B1+C1」という式を入れた場合、このB1とC1が「参照している」セルになります。この参照には「絶対参照」と「相対参照」という二つのタイプがあり、使い分けることでエクセルの表をより効率的に、賢く扱うことが出来るようになります。
相対参照
相対参照は、エクセルでのデフォルトの参照方法です。式をコピー&ペーストした場合、参照するセルの位置が相対的に移動します。例えば、セルA1に「=B1+C1」という式があったとして、これをA2にコピーすると、自動的に「=B2+C2」となります。つまり、元の式から見て、同じ「距離」にあるセルを参照するのが相対参照です。
絶対参照
一方、絶対参照は、セルの位置を固定して参照する方法です。絶対参照を使うには、対象のセルの前にドル記号($)をつけます。例えば、「=$B$1+$C$1」とすると、この式をどこにコピーしても、常にB1セルとC1セルを参照し続けます。これは、特定の値を複数の計算で共通して使用したい場合に、非常に便利です。
2.絶対参照と相対参照の使い分け
では、実際にはどのように、これらを使い分ければ良いのでしょうか。一般的に、同じ表内で式を繰り返し使いたいが、参照するセルの位置関係を保持したい場合は相対参照を、特定のセルを常に参照したい場合は絶対参照を使用します。
例えば、売上データの表で、各商品の売上に、同じ税率を掛けたい場合、その税率が入力されているセルを、絶対参照で指定します。こうすることで、税率を一箇所で変更するだけで、全ての計算が更新されるため、作業の効率化が図れます。
3.実践的なコツ
式を入力するときには、式の中の、対象となるセルを選択して、キーボードのF4キーを押すことで、相対参照と絶対参照を簡単に切り替えることが出来ます。
その他にも、行または列の部分だけを固定した、「混合参照」と呼ばれるものもあります。例えば、「=$B1+C$1」とすることで、B列は固定したまま、行はB2、B3と相対的に参照することができます。これは、表の特定の列や行だけを固定したい場合に便利です。
ピボットテーブル

ピポットテーブル?というのを作ってと言われたんだけど・・・
ピボットテーブルを聞いたことはあるでしょうか。エクセルの中でも特に強力な機能の一つで、大量のデータを瞬時に分析し、整理することができます。難しそう…と思うかもしれませんが、実はそんなことはありません。
1.ピボットテーブルって何?
ピボットテーブルは、大量のデータから必要な情報を抽出し、集計、分析するためのエクセルの機能です。例えば、様々な情報がまとめられた、売上データがあったとして、これを商品カテゴリー別や、月別の売上を瞬時に集計して見たいときに、ピボットテーブルが大活躍します。手作業でこれをやろうとするととんでもない時間がかかり、ミスも増えてしまいますが、ピボットテーブルを使えば数クリックで完了します。
2.ピボットテーブルの作り方
ピボットテーブルを作るには、まず分析したいデータが入ったエクセルシートが必要です。そして、「挿入」タブから、一番左にある「ピボットテーブル」を選択します。すると、ピボットテーブルを作成するための設定画面が表示されるので、分析したいデータ範囲を選択し、「新しいワークシート」を選ぶと、ピボットテーブルが作成されます。これで、準備が完了です。
3.ピボットテーブルで出来ること
ピボットテーブルを使えば、データの集計だけでなく、さまざまな分析が可能になります。例えば、データを特定の条件でフィルタリングしたり、データを並べ替えたり、合計や平均などの計算を行ったりできます。また、「スライサー」という機能もあり、これを使えば、分析したい条件を直感的に選択でき、データの絞り込みがとても簡単になります。
4.ピボットテーブルの活用例
ピボットテーブルは、売上分析だけでなく、人事データの分析、在庫管理、プロジェクトの進捗管理など、さまざまな場面で活用できます。例えば、社員の勤務時間データから、部署別や個人別の勤務時間を分析したり、各工場の商品データから、商品別の在庫状況を一覧出来たりします。このピボットテーブルを使いこなせるようになると、サラリーマンとして一歩進んだ存在になれるでしょう。
まとめ
エクセルは、使いこなせば使いこなすほど、その便利さとパワーを実感できるツールです。今回紹介した基本用語は、そのほんの一部でしかありませんが、まずはこれらを理解することで、エクセル初心者であっても、迷子になることなく、作業を進めることが出来るようになるはずです。エクセルで出来ることは膨大であり、使い慣れている人でも、その都度調べながら使っていることが珍しくありません。少しずつでも、確実に前進していけば、必ず成果が現れます。ぜひ、この記事を参考にして、エクセルスキルの向上に励んでください。

エクセルは1も2にも、使ってみることが近道です!